En esta entrada te mostraremos cómo utilizar MAMP en Dropbox para el desarrollo de WordPress con múltiples ordenadores (que utilicen sistema operativo Mac OS). Con los siguientes pasos serás capaz de trabajar en el desarrollo de un sitio con WordPress desde el iMac de tu oficina, y continuar en casa con tu MacBook Air 🙂

Esta guía que te permitirá:
- Utilizar múltiples ordenadores para el desarrollo de un sitio con WordPress
- Mantener una copia de seguridad automática de los archivos de un sitio local en la nube – vía Dropbox
- Mantener la base de datos de WordPress sincronizada – vía Dropbox.
Software que necesitarás:
- MAMP: Mac, Apache, MySQL, PHP (Software Gratuito)
- Dropbox (Cuenta y Software Gratuito)
- Symbolic Linker (Software Gratuito).
» Paso 1: Descargar e Instalar MAMP
Para comenzar es necesario descargar MAMP e instalarlo (la versión gratuita es suficiente):
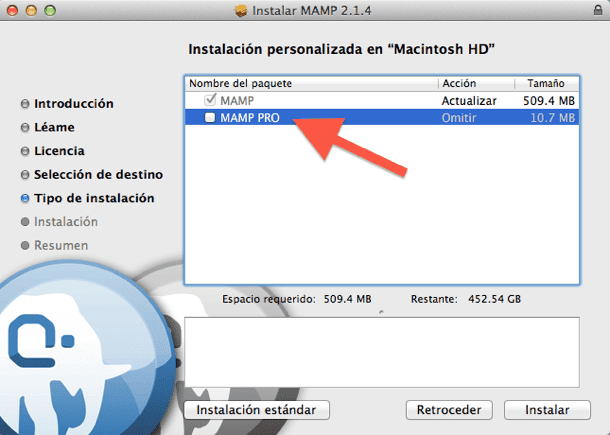
» Paso 2: Descargar e Instalar Dropbox
Utilizaremos Dropbox para sincronizar nuestros archivos, por lo que deberás instalarlo en cada uno de los ordenadores. Clic aquí para descargar Dropbox.
» Paso 3: Cambiar la ubicación htdocs
Una vez instalado MAMP, puedes mantener los ajustes incluidos por defecto de las secciones: «Iniciar/Detener«, «Puertos» y «PHP«.
En la sección «Apache» es donde cambiaremos la ubicación «htdocs«, asegúrate de seleccionar una carpeta de «Dropbox«, en este ejemplo he seleccionado la carpeta «Mvkoen» – que se ubica en «Websites«, dentro de Dropbox:

Con este ajuste todos los archivos del sitio web serán almacenados directamente en la nube, con excepción de la «Base de datos«, continua para conocer su solución …
» 3.1 Crear base de datos:
Abre la aplicación «MAMP«, clic al botón «Iniciar Servidores«, inmediatamente verás en tu navegador una página de bienvenida. Clic a «phpMyAdmin«, serás redireccionado a una pantalla que te ofrece la opción de crear una nueva base de datos. Escribe el «nombre» que deseas asignar a la base de datos, selecciona la opción «Cotejamiento» del menú desplegable, y haz clic sobre el botón «Crear«:
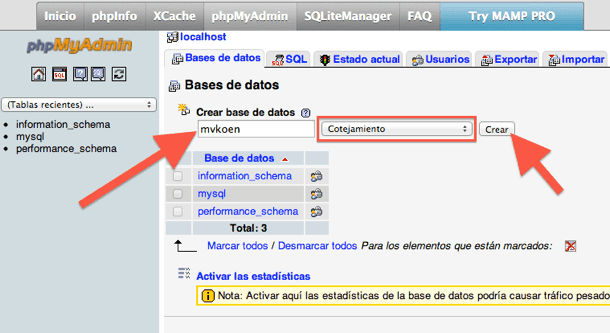
» 3.2 Descargar WordPress:
Ahora que la base de datos ha sido creada, descarga el software de WordPress, descomprime la carpeta «.zip«, y mueve los archivos descargados a la carpeta «Dropbox» que elegiste en el «» Paso 3«.
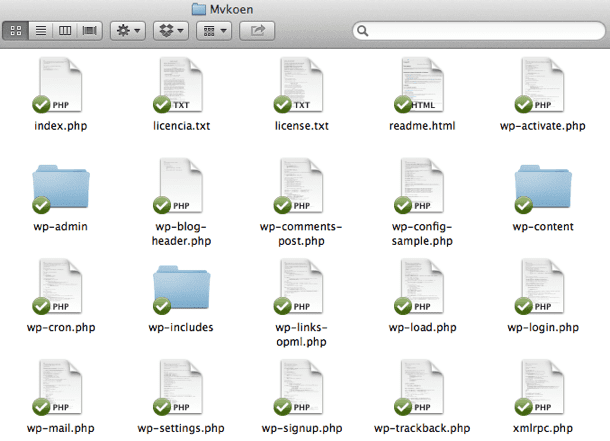
Iniciará la sincronía y carga en la nube, ahora cambia el nombre del archivo «wp-config-sample.php» a «wp-config.php» y edita el archivo con los siguientes datos:
- El nombre de tu base de datos: en este ejemplo utilizamos mvkoen
- Usuario MySQL: root
- Contraseña MySQL: root

» 3.3 Instalar WordPress:
Escribe «localhost:8888» en tu navegador para iniciar el proceso de instalación y completar la información de registro de sesión en WordPress:
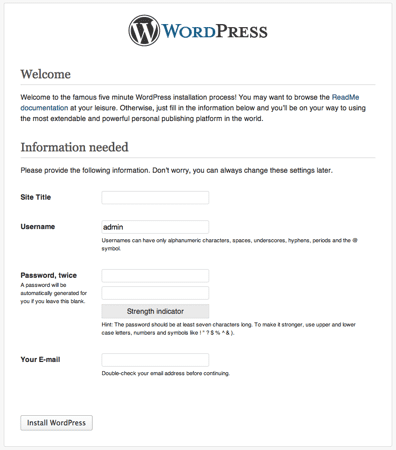
Para ingresar al escritorio o panel de control de WordPress, basta con escribir: «localhost:8888/wp-login.php» en tu navegador.
» Paso 4: Instalar y aplicar Symbolic Linker
La base de datos es el «motor» de un sitio con WordPress. Está formada por tablas y datos que cambian cuando realizamos ajustes y modificaciones. Desafortunadamente MAMP no permite cambiar la ubicación de esa base de datos, para solucionar esto utilizaremos el software gratuito: «Symbolic Linker«.
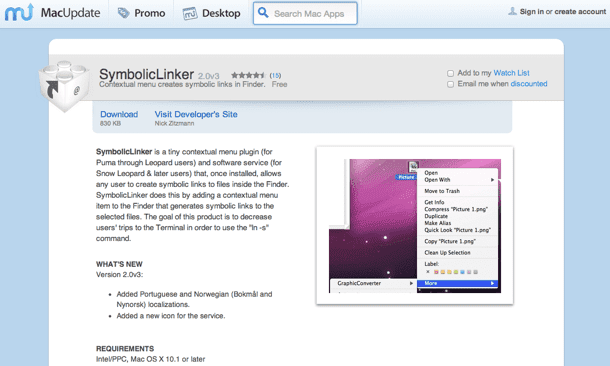
Una vez instalado el plugin de servicio «Symbolic Linker«, podemos crear en Dropbox un «enlace simbólico o de referencia» de la carpeta que almacena la «base de datos de WordPress» – la cual se encuentra en el disco duro de nuestro ordenador.
» 4.1 Crear enlace simbólico:
Para hacer esto, ve a la carpeta de «Aplicaciones» > «MAMP» > «db» – esta es la carpeta que nos interesa y es donde MAMP almacena la base de datos:
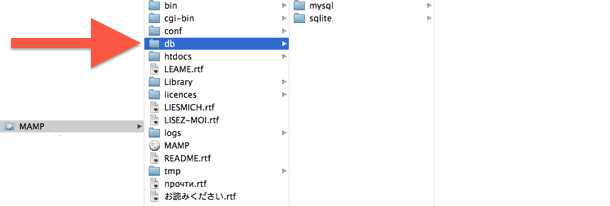
Clic al botón derecho sobre esa carpeta «db» y selecciona la opción: «Make Symbolic Link / Crear Enlace Simbólico» para crear un «enlace simbólico o de referencia«:
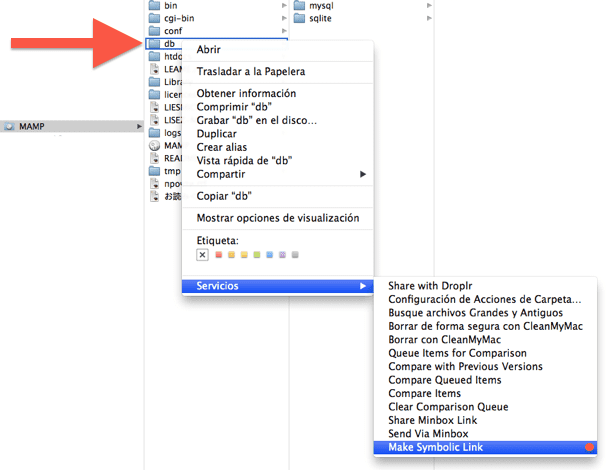
El resultado: una nueva «carpeta/enlace» con el nombre «db symlink«:
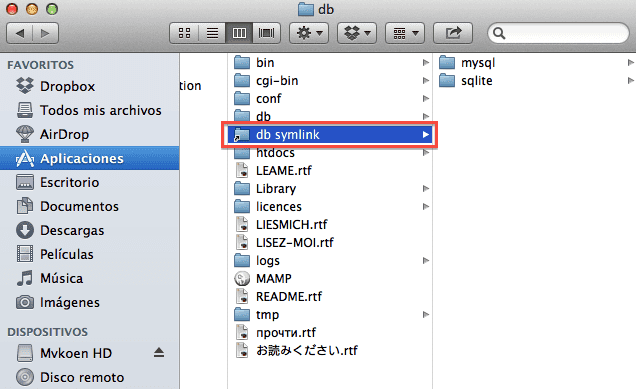
» 4.2 Mover enlace simbólico a carpeta Dropbox:
Una vez creada la carpeta/enlace «db symlink«, selecciónala, cópiala (CMD + C), y pégala (CMD + ALT + V) dentro de la carpeta «Dropbox«. Cambia su nombre a simplemente «db» (observarás el inicio de sincronización del contenido de «db» en la nube):
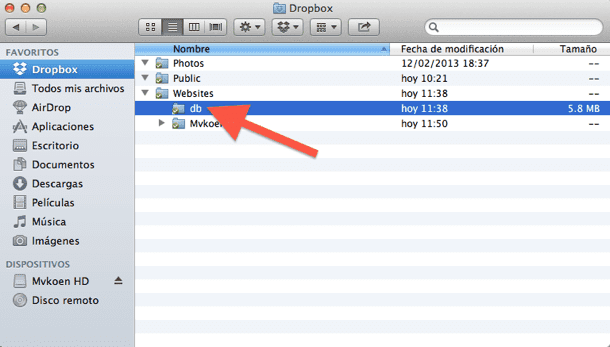
A partir de ahora, cualquier cambio en la base de datos se reflejará en «db» – que se ubica en la carpeta «Dropbox«, manteniendo un sincronía y permitiendo el desarrollo de WordPress con múltiples ordenadores.
» Paso 5: Ajustes para el resto de los ordenadores
» 5.1 Cambiar la ubicación htdocs en MAMP:
Cambia la ubicación htdocs que utiliza MAMP por defecto, de la misma que forma que lo hicimos en el «» Paso 3«. En la sección «Apache» cambia la ubicación «htdocs«, asegúrate de seleccionar la carpeta de «Dropbox» que contiene los archivos de WordPress:

» 5.2 Crear el enlace simbólico con Symbolic Linker:
Para el resto de los equipos es necesario crear un «enlace simbólico o de referencia» desde la carpeta Dropbox. Selecciona la carpeta «db» en «Dropbox«- la cual contiene la base de datos, clic al botón derecho y elige la opción «Make Symbolic Link / Crear Enlace Simbólico«:
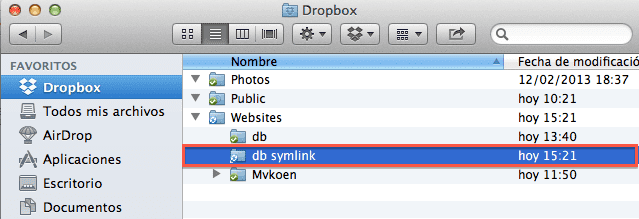
Selecciona el «enlace simbólico o de referencia«, cópialo (CMD + C), ve a la carpeta de «Aplicaciones» > «MAMP«, elimina la carpeta «db» original y pega (CMD + ALT + V) el «enlace simbólico o de referencia«. Asegúrate de cambiar el nombre de «db symlink» a sólo «db«:
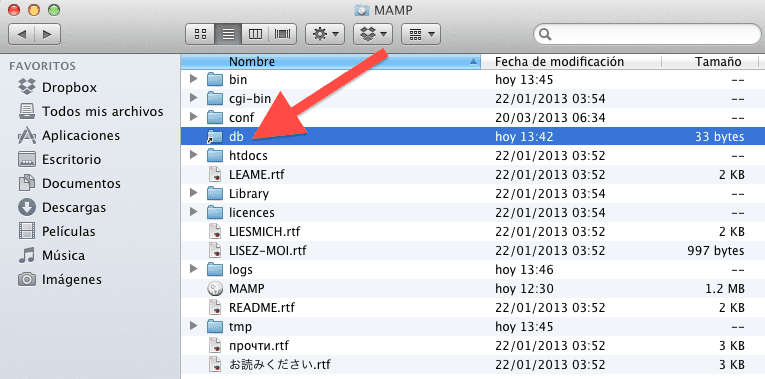
A partir de ahora podrás utilizar MAMP en Dropbox para el desarrollo de WordPress con múltiples ordenadores :).

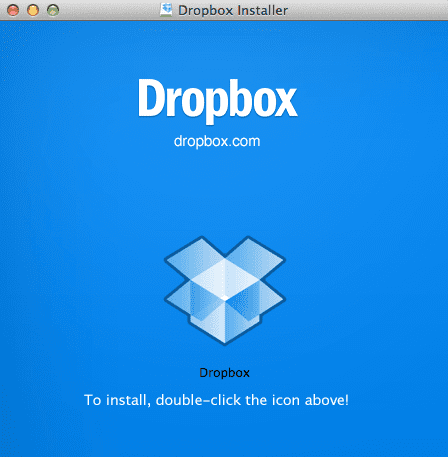
Está solamente el paso 1 del tutorial. ¿Podrían cargar el resto?
Gracias.
Hola @Ricardo
La información esta completa, sólo debes «Compartir el post» con tu red social favorita para tener acceso completo 😉
Muy útil el tutorial, y muy claro y fácil de seguir. Enhorabuena y gracias!
Un placer @Vitorino 😉
para los usuarios de Windows ¿cómo lo podemos hacer?
Marcos, de la misma manera, solo que en Windows no necesitas instalar Symlink porque Windows ya trae para crear «Hard Links» solo con un click derecho.
por favor, alguien puede explicarme cómo hacer lo mismo en Windows?
Extraordinaria información, MUCHISIMAS GRACIAS! justo lo que buscábamos!!
Un placer @Roberto, éxito en tu proyecto 🙂
Hola tengo alguna que otra pregunta sin dejar de felicitar el post.
Alguien ha probado en otra nube? lo he hecho en ‘box’ e ‘iCloud’ y no s sincronizan los archivos dentro de las carpetas apuntadas por los enlaces simbólicos.
Gracias Estella, tu información me ha ayudado y tu belleza me ha cautivado.
Gracias a ti por visitar el blog 🙂 !
Hola, muchas gracias por el post. Una pregunta de absoluto ignorante: ¿cuánto espacio debemos tener en nuestro drop box?
Hola @mauro,
Los archivos de WordPress ocupan en promedio 25MB, más los archivos de plugins y temas que desees instalar 🙂
Hola, muchas gracias por este manual, es de gran ayuda.
He seguido todos los pasos, y me aparece un problema en El Segundo Mac, no se activa MySQL Server, pero si dejo la carpeta original «db» si se activa, pero luego da error de conexión a la de claro, porque no hay ninguna configurada. ¿Alguna idea?
@Julian tal vez los últimos cambios en Dropbox o en Symbolic Linker impidan el funcionamiento correcto.